So your Netflix Overlay won’t go away? Awww, poor kiddo! Before we explain to you how to resolve this “Netflix play bar won’t go away” error, let’s bore you first with our as-usual introductory class!
Netflix is one of the most popular platforms offering you a wide collection of shows and movies, which you can see anytime using a user internet-enabled device. But quite a few times your viewing experience gets spoiled by one or the other technical glitches. One such irritating thing is the Netflix play bar won’t go away error.
Many viewers have reported this earlier on quite a frequent note. If you are also experiencing the nuisance caused by it and looking to find solutions to get rid of the Netflix play bar won’t go away error, you are probably on the right blog.
So without further ado, let’s get straight to the topic by first understanding the reasons as to why Netflix play bar won’t go away?
Related: iOS 18 Features: Latest Updates of 2024 and Release Info
Netflix progress bar won’t go away: Reasons
No matter which device are you using to stream Netflix app, be it your TV, desktop computer, laptop or smart phone, there are several reasons behind getting this issue.
Quite often it happens when the progress bar just won’t go away despite of you swiping or tapping it repeatedly. The bugs causing the Netflix bar won’t go away is one of the irritating things might happen to you while browsing movies or any other entertainment program on your Netflix account.
The most common reasons that might result in having the Netflix play bar won’t go away problem are listed as under:
- Obsolete (Outdated) application
- Storage problem on your device
- Internet connectivity or data issue
- Presence of bug or virus
Here are some of the simple yet effective troubleshooting methods which would let you fix the Netflix play bar keeps popping up problem.
How to fix Netflix play bar won’t go away issue

If you are lucky then merely restarting your device, app or browser may fix the issue for you. However, when it doesn’t work well for you it will probably the time to go for some complex methods to get rid of the situation. Below are the methods ranging from simple to complex which will definitely help you to find a solution to fix Netflix play bar won’t go away issue.
Fix#1: Reboot your Device
As they say, first thing first. So when you are encountered with such error you must start from the most basic solution, i.e.; to reboot or restart your device. Many users have reported to get rid of this problem by rebooting the device.
Whether you are using a Laptop, PC or mobile, just reboot or restart it and hope that it will help you in fixing the Netflix progress bar problem.
Fix#2: Restart your Browser or App
Once you are done with rebooting your device, the next thing you can try is restarting your browser or app. If the problem is due to accumulated cache in the browser or app, restarting it will free up memory and that will let Netflix to function optimally.
While closing the browser, you must ensure that it should not appear on the task manager. For this purpose you have to navigate to Task Manager followed by Apps/Background Processes and then close any instances of the browser. Similarly in case of Netflix mobile app, ensure that it isn’t running in the background after you have closed it.
Now having closed the browser or app, you must wait a while and then re-launch the browser or app to stream your favorite video on Netflix.
If the problem still persists, then try some other solution to get it fixed.
Fix#3: Clear Internal Storage of your Device

As one of the reasons behind this problem is the Internal Storage usage on your device, especially when you are using smartphones to stream Netflix, you are required to clear the internal storage and get rid of some unwanted stuff be deleting it.
So it is suggested that you must clear storage of your device so as to fix the issue.
Fix4: Clear Cache Memory
Since an increase in caches are likely to result in such type of errors. Thus it is recommended to clear the browsing data. If you are using web browser for streaming videos on Netflix, clear the cache of your web browser by performing following steps:
- Press ctrl+shift+del to open the clear browsing data window.
- Select cached images and files by placing a tick mark against them.
- Click Clear Data.
Clearing the cache data will ultimately help you in fixing the Netflix play bar keeps popping up error.
Fix#5: Update Netflix App or Browser
As for the proper functioning you must have the most recent version of app. In fact an obsolete version of the Netflix app is quite likely to contain a bug responsible for this problem. Similarly, an old version of your browser could also be a cause for the Netflix bar that keeps popping up.
Thus updating Netflix app or your web browser and getting all the latest updates will help you to resolve the issue.
Also Read: How To Check If eSIM is Activated in iPhone ? Full Guide
iOS
- Visit App Store
- Search “Netflix”
- When the Netflix icon pops up, there will be an update tab next to it if it requires one
- Click on the update tab
Android
- Open the Google Play Store
- Type “Netflix” in the search bar
- Click on the update tab if it pops up next to the app
Fix#6: Update Flash Player
Another method which might work for you in fixing this issue is updating the flash player. If you are not using the latest version of flash player ensure to get one.

For having the updated version of flash player you are required to download and install it from its official site. Just navigate to https://get.adobe.com/flashplayer/about/ from your device to get the latest version of the flash player downloaded and installed on your computer.
Ensure that you have enabled it on your browser. Wait for the download and installation process to complete and once it is done check for whether the problem is fixed or not.
Fix #7: Stop Incompatible Apps or Plugins
One of the probable reasons behind this problem could be an incompatible app or plugin on your device.
In case of a web browser, just go to extensions and then disable all such plugins prior to you reloading Netflix. While when it comes to mobile app you need to close all the other incompatible apps running in the background. That’s all!! These methods could help you to resolve Netflix play bar won’t go away.
iOS
- You should see a screen with cards in a stack; each of them is an open app.
- Swipe through each card up and out of the screen to close it fully. This way, close all the applications that are opened but not in use at the moment, except for Netflix.
Android
- Swipe up from the very bottom of the screen and stop in the middle, holding the screen.
- Let go of the screen when you see the card stack pop up
- As with iOS, swipe up and away on an app to close it
- Try not to accidentally swipe away Netflix
PCs and Macs
There isn’t a bullet-point list here because there are so many browsers and so many plugins, many of which contribute to the Netflix overlay won’t go away error. A step-by-step guide would probably send you to bed. Anyway, all browsers support plugins, which are usually available at the top right-hand side of the screen.
Symbols differ for different browsers but are usually pretty small and in a tab by itself at the top of the screen. For instance, in Opera, the symbol is a cube at the right-hand corner of the top of the screen. Click on it to get a dropdown menu giving you some options.
These include extension management and removal altogether. Unpinning will not make the extension stop working or remove it effectively. All it does is make the extension more unreachable.
Fix #8: Update/Check Your Touchpad

This remedy could be the ultimate savior when your Netflix Overlay won’t go away. You might prefer the feel of one over the other, depending on what you feel more comfortable with. So, at the end of the day, it is just personal preference.
Although that does occur from time to time, it is a relatively rare occurrence that can contribute to the Netflix play bar won’t go away problem. If your touchpad is malfunctioning in some respect, that may explain why the controls on the platform are all over the place, sticking into your field of view. And to make matters worse, at times-even if your touchpad is okay-it is still in severe need of an update of a driver.
Now, if you don’t know what that means, drivers are neat little programs on your computer that get all of its components working right and talking to each other. There are drivers for network and Bluetooth adapters, your display, your keyboard, and much, much more.
And although your operating system is set up to automatically update your drivers, at some point, things just do not go according to plan. We will have much more to say on this a little later but for now, let’s simply say that if it could well be one of the sources of your problem, here is how you might check:
Solution:
How to check for a broken touchpad in Windows 10:
- Windows key on the keyboard
- Type in “Settings” and click on it
- Find “Devices”
- On the left side of the “Devices” menu screen, search for “Touchpad”, and tap it.
- Disable your touchpad
- Connect an external mouse and try streaming something on Netflix. If this now works, your touchpad has probably broken.
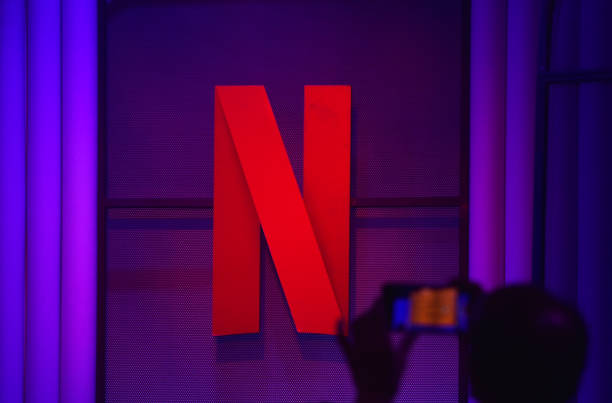
How to update the old touchpad driver on Windows 10:
- Click on the Windows keyboard logo.
- Type “Device Manager” and tap the application.
- Choose from the list “Human Interface Devices” and click the arrow next to the name heading to see the rest of the devices on the menu.
- Find your touchpad, and right-click it.
- Click “Properties”.
- Find the window where you would have loaded the drivers and on the “Driver” tab, tap the “Update driver.”.
Fix #9: Check Netflix’s Servers
Now, let’s check if everything is fine coming from the end to resolve the problem of the Netflix play bar won’t go away.
Modern servers are light years away from their precursors, yet with all this wonder, they remain prone to certain elements. Threats that may come in the form of black-hat hackers, coding bugs, overheating, or short circuits can affect how the service works.
Netflix Play Bar Won’t Go Away: FAQs
After discussing on Netflix Overlay won’t go away problem, let’s answer some common queries as well:
How do I remove Netflix fullscreen glitch?
To fix the Netflix fullscreen glitch, you can try the following remedies:
- Use the full-screen shortcut “F”
- Restart your browser
- Clear cache memory and cookies
- Uninstall unwanted extensions and browser features
- Update your browser and Flash player
- Restart your TV
- Turn off your device and turn it back on.
How to get rid of Progress bar on Netflix?

To get rid of the progress bar on Netflix, you can try the following remedies:
- Restart your browser or app
- Stop incompatible apps or plugins
- Update flash player
- Update your browser or app
- Clear browser cache
- Disable browser extensions
- Run a system diagnostic scan
- Remove the video from the Continue Watching list
- Pause and resume the video again
- Adjust the screen mode to fullscreen.
Why is everything on Netflix in widescreen?
Reasons why everything on Netflix may appear in widescreen could be as follows:
- Wrong video output settings on your device.
- Some videos are shot in a larger aspect ratio than your monitor displays.
- Black bars display the TV show or movie as if it has to be but prevent picture-stretching.
- You will probably note the cases where the mobile phone allows you to use more of its screen by zooming in, thereby cutting sides off the video.
Read Also:
