Users use Google Maps from their smartphones in order to get to the location about which they have no knowledge. Google Maps run on both Android phones, iPhones, iPads, Android tablets. Sometimes people face problems in accessing Google Maps and get onto trouble. Here are the solutions for both types of devices.
Google Maps not working on iPhone
When Google Maps does not work, users wonder as to why is my Google maps not working. Users can face the problem in accessing the Google Maps on iPhones after iOS update or GPS problem. Users get the error message as No GPS. Here are the solutions for iPhone users.
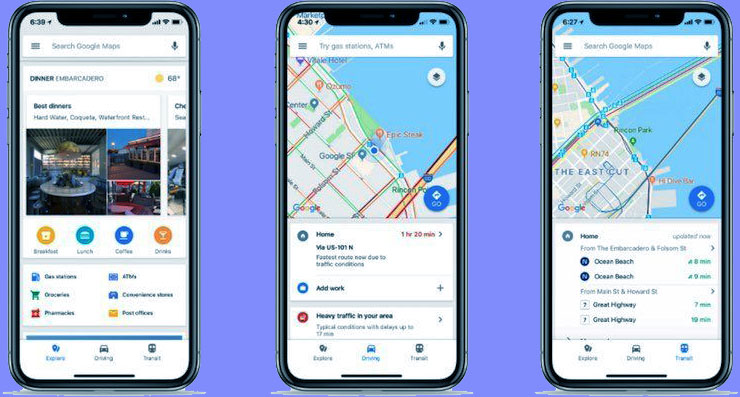
Location services should be turned on
Users should check whether the location services is switched in or not. If it is not so, they can take the following steps for the purpose.
- Click Privacy in the Settings.
- Check whether the Location Services is on or not.
- Go to Google Maps menu by scrolling down.
- There are two options
- While Using App
- Always
- Put a check mark on any of these options
Restarting the service
If Google maps not working on the iPhone, users should start their Apple device. Here is one of the options, which they can do.
- Go to the Settings.
- Look for General and select it.
- Scroll down and click the Shut Down option
Close the Google Maps application
Users should close the Google Maps app and restart the phone. They can take the following steps for the purpose.
Read Also: Things Android Can Do That iPhone Can’t
- Double-click the Home button on the iPhone.
- Find the Google Maps application and close it by swiping it.
- Switch on the Google Maps application and check if it is working or not.
Tap Background App refresh button
There is a Tap Background App refresh button, which users can press. By pressing this button, Google Maps will refresh its content and background and this will resolve the problem of maps not loading. This can be done by taking the following steps.
- Go to Settings in the iPhone.
- Tap Google Maps app
- Toggle the Background App Refresh to green.
- Turn on cellular data as it is needed for the functioning of Google Maps.
Airplane Mode usage
In order to get rid of the problem of Google Maps not functioning, use the Airplane Mode feature. Take the following steps to use this feature.
Read Also: How to watch blocked YouTube Videos
- Go to Settings and turn on the Airplane Mode.
- After a few minutes, turn the Airplane Mode off.
- Check if Google Maps is working or not.
Application update
The applications that are outdated and have not been regularly updated will not work. If the Google Maps app has not been updated, then take the following steps to update the app.
- Go to the app store on the iPhone.
- Look for the Updates option and select it.
- Choose the Update button in blue color if there is an update available and this will update the app.
Privacy and location setting reset
If a user is facing the problem of Google Maps not working, reset the privacy and location setting on the iPhone by taking the following steps.
- Go to Settings.
- Choose General and then tap Reset.
- Tap Reset Location and Privacy buttons.
Reset Network Settings
Resetting the network settings can also help to resolve the problem of Google Maps not working on iPhones.
- Go to Settings and choose General.
Tap Reset and then Tap Reset Network Settings.
Google Maps not working on Android Phone
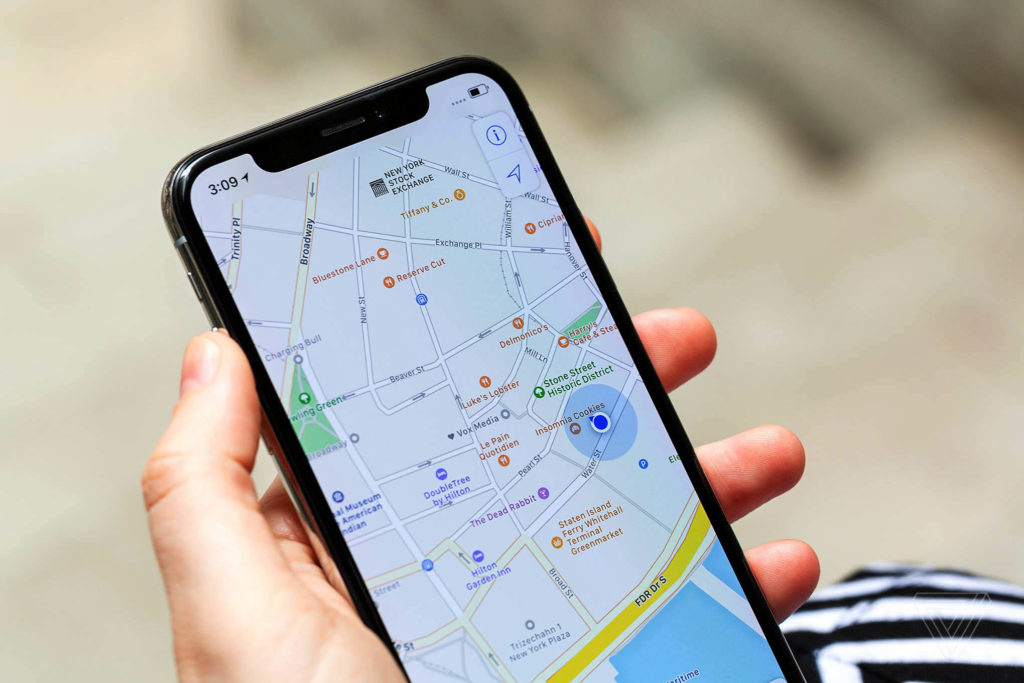
Android phone users also face problems regarding Google Maps not working. They can easily resolve the problems if they go through the given useful tips.
Toggle GPS
In order to resolve the problems of Google Maps not working on Android, users can toggle GPS to refresh it. Users can turn on and off the GPS. After switching it off, users should wait for five seconds before switching it on. This may fix the problem of Google Maps not working.
Toggle Airplane Mode
Many people have tried to use Airplane Mode to resolve the problem of Google Maps not working and have been successful. They switched on the Airplane Mode and switched it off after a few seconds. This helps in the automatic resetting of the network and will also manage to remove GPS errors.
Phone case removal
Phone case can also be the cause of non-functional GPS. Users should remove the case and then check if the problem has been resolved. If the mobile is encased, the GPS may either show the wrong location or do not function at all. The case removal may let the GPS work fine and users can access Google Maps. There is no need to use the case if the GPS is working fine after its removal.
Power Saving Mode
GPS may not work properly if the power saving mode is used often. If this is the case, put off the power saving mode and check if the GPS is working fine. Many important functions like Wi-Fi and GPS are switched off if the power saving mode is switched on so users should put off the power saving mode. Users can find the power saving mode in the notification area and they can switch it off from there.
Restarting Android device
There are many problems that can be resolved by switching off the device and switching it on after a few seconds. Many settings are refreshed and many errors are removed by switching off the phone and switching it on. If Google Maps not working issue is there, this option can also be tested. After switching on the mobile, check of the GPS is working fine.
Updating Google Maps
If the versions of Google Maps on the mobile is outdated, this can result in non-functioning of the app. Users can take the following steps on their Android phone to update the app.
- Open the Google Play Store.
- There are three dots and clicking on them will show a lot of options in the drop-down list. Choose My Apps and Games.
- Look for Google Maps and click update.
Conclusion
These are the few tricks that users can apply to their iPhones and Android phones to get rid of the problem of non-functional Google Maps.
