Internet has become an essential thing for everyone these days. People feel lost if they do not open their social media account or internet for a day. Yep, it has become an addiction for our society but there are so many works that can only be done using internet connection. Almost every task an employee performs today is tracked on systems and most of the people are currently doing WFH. This working pattern requires an internet connection and yes most of the houses are now equipped with a fiber connection but what if your fiber stopped working due to maintenance or technical fault? What would you do? But, you don’t have to worry about it if you own a smartphone and have a working data pack on it. It is super easy to connect a PC with hotspot of an android device. But not many people know that they can use their iPhone as a hotspot. In this blog, we will tell you how to connect computer to iPhone hotspot in 2023.
How to Connect Computer to iPhone Hotspot?
If you want to connect your computer to your iPhone hotspot, you need to follow the below mentioned methods. But, make sure you have a working data connection on your iPhone’s carrier and also you should have a Wi-Fi receiver in/connected on your computer.
Turn on Personal Hotspot on your iPhone
The very first step you have to take for this task is, turn on the personal hotspot on your iPhone. Below is how?
- Go to Settings.
- Tap Personal Hotspot and and toggle on Allow Others to Join
- This will turn on your hotspot. Now, set a Wi-Fi password by tapping Wi-Fi password.
- Now you’re ready to use the 5Ghz version of your iPhone’s Wi-Fi on your computer or other devices.
- In case you can not find iPhone’s hotspot on your device, toggle on “Maximise Compatibility” this will turn on 2.4Ghz version of Wi-Fi.
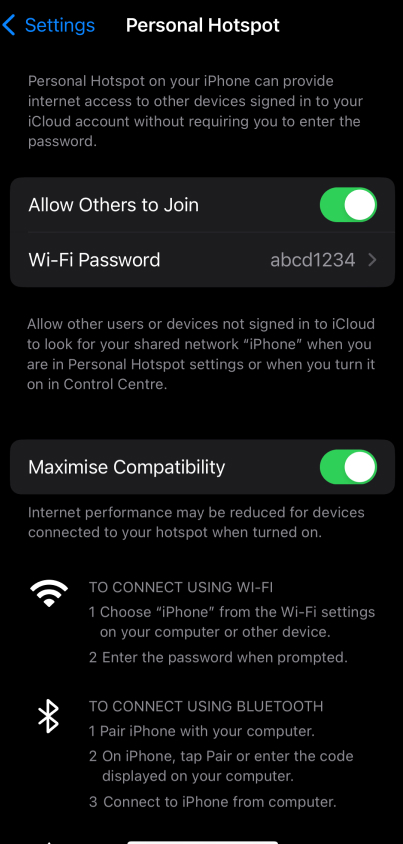
Connect Computer to iPhone Hotspot
After you’ve completed the above mentioned steps, go to your PC’s network settings or tap the Wi-Fi option from navigation bar and look for your iPhone (Whatever the name you gave to it). Tap connect and enter the password you have set on iPhone.
That’s it! Thanks for reading this article. Make sure to visit this website regularly for handy tech guides and information related to technology and gadgets.
Read Also:
